Samsung NotesがWindowsでの起動を拒否
Samsung NotesがGalaxy Bookでしか動作しなくなりました。(2023年9月ごろに判明)
Galaxyスマホと同期するために、Windows PCでも使っていたのですが(コマンドラインでインストール※1)、動作しなくなりました。仕方なく、アンインストール。
Google Keepに移行しようかな。
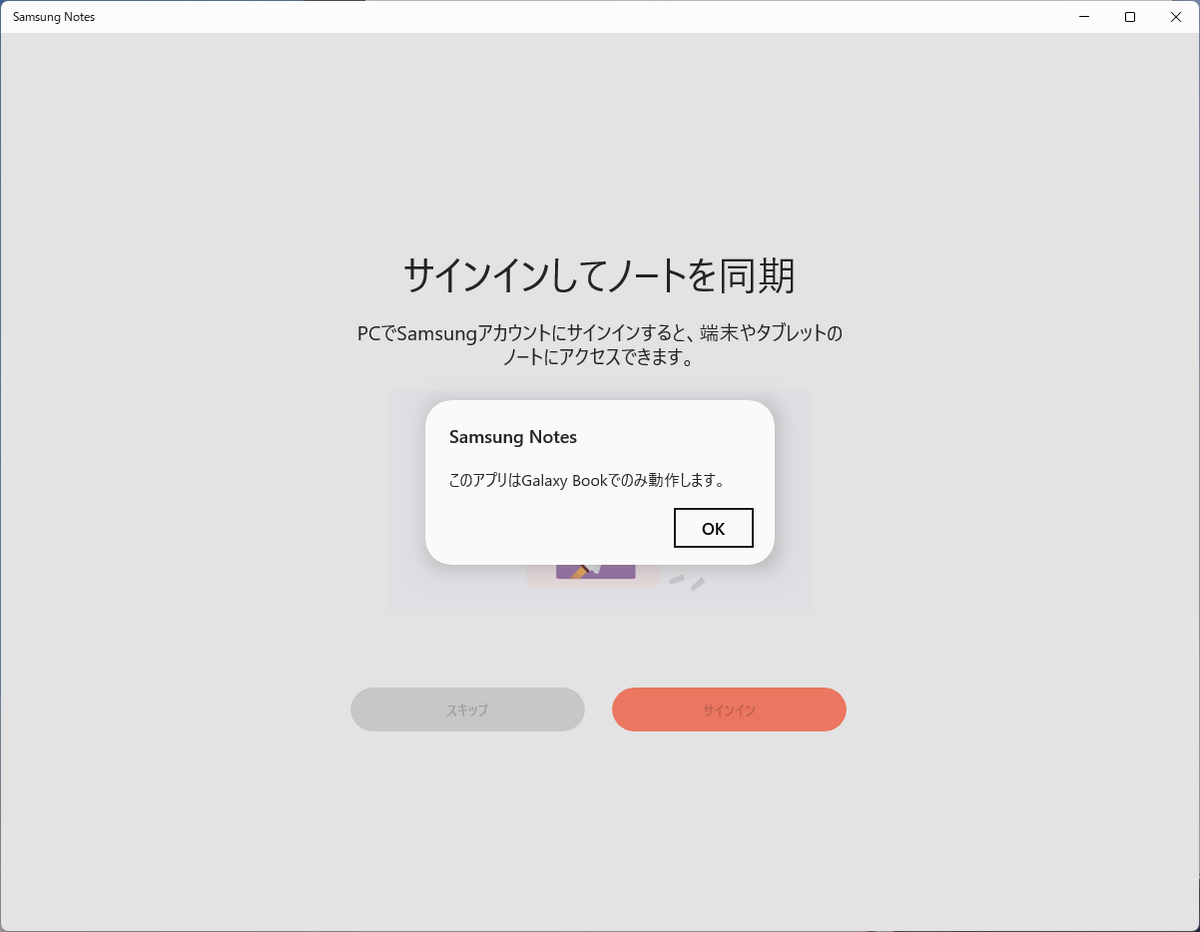
※1
PS C:\Users\user> winget install "Samsung Notes" --source msstore 'msstore' ソースでは、使用する前に次の契約を表示する必要があります。 Terms of Transaction: https://aka.ms/microsoft-store-terms-of-transaction ソースが正常に機能するには、現在のマシンの 2 文字の地理的リージョンをバックエンド サービスに送信する必要があります (例: "US")。 すべてのソース契約条件に同意しますか? [Y] はい [N] いいえ: y 見つかりました Samsung Notes [9NBLGGH43VHV] バージョン Unknown このパッケージは Microsoft Store から提供されています。winget は、現在のユーザーに代わって Microsoft Store からパッケー ジを取得する必要がある場合があります。 契約の対象 Samsung Notes [9NBLGGH43VHV] バージョン Unknown バージョン: Unknown 公開元: Samsung Electronics Co, Ltd. 説明: "Samsung Notes allows you to use the enhanced S Pen to write or draw, and save files to the Cloud. You can use the S Pen to create notes that contain notes, memos, images, voices or music on Samsung Notes. Try creating a new note. You can create a new note by tapping + at the bottom right of the main screen. Newly created notes will have the “sdocx” extension. Create notes with your handwriting. By tapping the Handwriting icon while writing a note, text that you write by hand will directly be displayed. Try drawing a picture. By tapping the Drawing icon while writing a note, you can draw with various brushes and colors. Add a voice recording. By tapping the Voice Recording icon while writing a note, you can record sound and create a sound-added note. Try using various writing tools. By tapping the Pen icon while writing a note, you can select a variety of writing tools such as pens, fountain pens, pencils, highlighters, etc., as well as various colors and thicknesses. By tapping the Eraser icon, you can select and erase only the content that you want to remove." ライセンス: ms-windows-store://pdp/?ProductId=9NBLGGH43VHV プライバシー URL: https://account.samsung.com/membership/pp 契約: Category: Productivity Pricing: Free Free Trial: No Terms of Transaction: https://aka.ms/microsoft-store-terms-of-transaction Seizure Warning: https://aka.ms/microsoft-store-seizure-warning Store License Terms: https://aka.ms/microsoft-store-license 発行元は、お客様がインストール前に上記の情報を表示し、契約に同意することを必要としています。 使用条件に同意しますか? [Y] はい [N] いいえ: y パッケージ取得の確認/要求... パッケージ取得の成功の確認/要求 パッケージのインストールを開始しています... ██████████████████████████████ 100% インストールが完了しました
StationTV Xがパソコンの移行後に録画番組が見られなくなる場合
StationTV Xがパソコンの移行後に録画番組が見られなくなる場合の対応について、ピクセラのQ&Aにあるのですが、これだけでは対応できない場合がありますので記載しておきたいと思います。
ドライブがStationTV Xで認識できない場合
対応している規格のドライブを接続しているのに、StationTV Xでドライブが認識できないという事象がありました。サポートに問い合わせたところ、解決しました。
書き込み時の作業用フォルダの初期化(BeKeysフォルダの初期化)が必要
初期化の作業に使うBeKeysフォルダ(のzip)は、サポートに問い合わせると送付してもらえます。
<手順>
1. タスクトレイから StationTVXを終了します。
2.C:\ProgramData\Pixela\StationTV_LE 下の「BEKeys」フォルダを、バックアップとして任意の名前の変更します。
(隠しフォルダを表示する設定にしておく必要あり)
3. サポートから受け取った初期化用のBeKeysフォルダを 2. と同じ場所に配置します。
4. 3. まででうまくいかない場合、5. 以下も実施します。
※以下の操作をすると、一旦、予約録画やチャンネルスキャン情報は消えてしまいます。現在の設定をメモしておきましょう。
5. スタートメニューから「録画情報管理ツール」を起動して「録画情報復元」をクリックしてください。
※録画情報復元がエラーで失敗したら、そのまま 7. へ。
6. StationTV Xを起動して、動作確認します。
7. 6. まででうまくいかない場合、8. 以下も実施します。
8. Windowsのタスクマネージャーで、StationTV_Xのプロセスを強制終了します。
9. 録画保存先に指定している、全てのHDDドライブ配下の「STVLERec」フォルダ下の「StationTV_X_Bk」フォルダを、バックアップとして任意の名前の変更します。
10. StationTV Xを起動して、動作確認します。
11. 予約録画やチャンネルスキャン情報を再設定します。
スギ薬局のスマートレシートでレシートが表示されない時
スギ薬局のアプリを設定すると、電子レシートが見られるサービスがあります。
ただし、登録やログイン方法を間違えると、電子レシートが見られません。
スギ薬局のQ&Aにも記載がありますが、説明したいと思います。
<電話番号でログインしましょう>
スギ薬局のQ&Aにある通り、スマートレシートは必ず電話番号でログインしましょう。メールアドレスでのログインはスギ薬局に対応していないようです。
<メールアドレスで登録/ログインしてはいけない>
分かりにくいポイントがいくつもあり、私は引っ掛かりましたm(__)m
最初に引っかかると勘違いの連続になりますのでご注意ください。
■分かりにくいポイント①
実はスギ薬局アプリで(スギ薬局側の)ユーザ登録をした時点で、スマートレシートもアカウントが作成されているようです。
そのため、スギ薬局アプリで初めてスマートレシートを使う時に、「初めて」だと思って新規登録をしてしまうと、「レシートが見れない」ことになります。
■分かりにくいポイント②
新規登録を進めることができてしまいます。
登録時のIDとして、メールアドレスか電話番号を設定するようになっているため、ここでメールアドレスを使用して登録できてしまい、スマートレシートの初期設定が無事に終わったかのように感じてしまいます。
メールアドレスを使用して登録してはいけないのです。
私は試していませんが、電話番号で登録すると、重複登録のエラーが出るのではないかと思います。
■分かりにくいポイント③
②(メールアドレスで登録)のあと、スマートレシートの登録情報を確認し、電話番号を追加登録しようとすると、「電話番号はすでに登録されています」というメッセージが表示されます。
このメッセージを「電話番号は(スギ薬局のアプリから自動的に)登録されていて、スギ薬局側の情報と連携されているんだな」と解釈すると、それは誤解です。
「電話番号はすでに登録されています」というのは、「電話番号は他のアカウントで使用されていてこのアカウントには登録できません」という意味なのです!
[ディスクの管理]でフォーマットできない場合
新しいドライブや何かに使ったドライブをフォーマットしたいときに、[コンピューターの管理]-[ディスクの管理]でうまくいかない場合のフォーマット方法
[ディスクの管理]で[新しいシンプルボリューム]をクリックしても反応しない場合など、DISKPARTを使うことでフォーマットができます。
コマンドプロンプトを[管理者として実行]で起動します(スタートメニューでコマンドプロンプトを右クリックして選択)。
C:\Windows\system32>diskpart
Microsoft DiskPart バージョン 10.0.19041.964
Copyright (C) Microsoft Corporation.
コンピューター: PC
DISKPART> list disk
ディスク 状態 サイズ 空き ダイナミック GPT
------------ ------------- ------- ------- --- ---
ディスク 0 オンライン 931 GB 0 B *
ディスク 1 オンライン 3726 GB 1024 KB *
ディスク 2 オンライン 14 GB 14 GB
DISKPART> select disk 2
ディスク 2 が選択されました。
DISKPART> list partition
※パーティション情報が表示されます
DISKPART> clean ※【このコマンドはすぐに実行されデータが消えますのでご注意ください】
※ボリュームやパーティションの情報がすべて削除されます
DISKPART> list partition
このディスクには表示するパーティションがありません。
DISKPART> create partition primary
DiskPart は指定したパーティションの作成に成功しました。
DISKPART> format
30% 完了しました
Windows10 アップデートでリンク切れのスタートアップが消える
Windows10 1809版→Windows10 1909版


